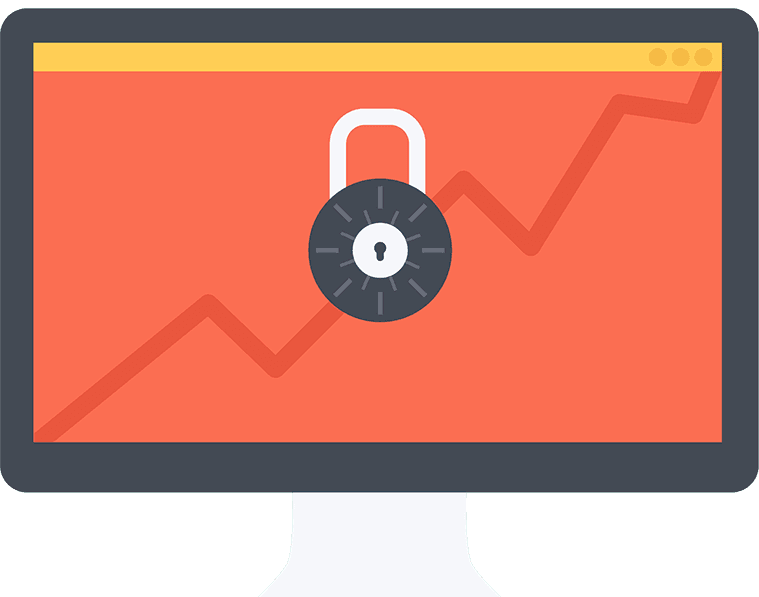
Imageway supports multiple email encryption technologies to allow secure encrypted sending and receiving of email. To talk to our mail system to send and retrieve email you usually have two options. Option one is using our webmail. Option two is using a 3rd party email client such as Outlook, Mac Mail, or Thunderbird. If you use our webmail, your connection to our mail system is encrypted using a secure web browser connection (HTTPS) automatically. If you use a 3rd party email client, you must tell your client to use IMAP(S), POP(S), and SMTP(S), where “S” is an SSL connection. You can find instructions on your domain’s email message center web page on setting up various email clients for a secure connection.
Now that you have your computer or mobile device talking to our system using a secure encrypted connection, you can send emails to anyone on your local domain and it will be secure. For example if “bob@mydomain.com” sends email to “jill@mydomain.com”, the email will reside on the same system, so it will be secure. But what happens if you want to send to another domain, such as “gmail.com”. This is where things get more complex. When you send email to someone on another domain that is not located on our email system, our system has to talk to another email system using SMTP. Our email system will try to make a secure encrypted connection to the other email system if the other system supports it. If it does not, then an unsecured connection will be used. Most of the large email providers do support using a secure SMTP connection.
To ensure outgoing email to another domain is sent securely you have two options:
1) Imageway Mail Vault – Our built in encryption system allows you to send encrypted emails by storing the outgoing email on our server, and then our email system will automatically send an email to the person receiving the email, notifying them to click a web page link to read the email. Once they click the link they are taken to a secure (HTTPS) website where they can read and reply to the email after they have been verified. You can send secure emails using any email client by putting “[Secure]” (without quotes) into your email subject. When our system notices that in the subject it will trigger our system to use the Imageway Mail Vault for end-to-end encyrption.
2) PGP (Pretty Good Privacy) – If your 3rd party email program supports it, you can use PGP. PGP requires you to create a key which you install in your email client. When you send email using PGP, the email program encrypts your email before it leaves your computer. For the receiver to un-encrypt your email and read it, they must have your public key which must be installed on their PGP supported email program. Due to these additional requirements, we do not suggest PGP if you want an easy and universally supported method of sending encrypted emails. We suggest using the Imageway Mail Vault above if you want a easier to use solution that is universally supported.
To see if incoming email was sent using a secure connection from another domain, you have two options:
1) If you are using our webmail (not the Mobile Office) and you see a “pad lock” icon next to the email sender or subject, then the email system that sent the email supported the ability to talk to our system over a secure encrypted connection and your email was sent securely. The emails themselves are sent in a plain text format over the encrypted connection, so it does not mean that the Imageway Vault or PGP was used, which offers another level of security because it encrypts the actual email content itself while sending over an encrypted connection.
2) If you are not using our webmail, then you will need to look at the full email headers for the “X-Encryption: SSL encrypted” text. You can search online to find out how to view email headers for your specific email program. If you are using Mac Mail, you can add any email header to be shown in your email view by going to the “Viewing section” of the Mail preferences, choose the “Custom setting”, and then add the “X-Encryption: SSL encrypted” text. This is a nice feature Mac Mail supports.
Using the methods above, you can have a secure end-to-end encrypted email connection which provides additional security to your business. These advanced features are included with all our email packages.

In Windows XP and later, the Windows file redirector has a built-in WebDAV client which can be used to mount a Windows drive letter to a WebDAV Server, such as what is provided with our on-line Mobile Office service. When you copy files to this drive mapping, they are stored on the WebDAV server, which can be accessed from any computer via a drive mapping or via our Mobile Office web interface. When trying to copy large files you might run into a error that says “Error 0x800700DF: The file size exceeds the limit allowed and cannot be saved”. Windows has a built in limit on the size of a file that is allowed to be copied using WebDAV. To change this limit you must edit a registry subkey which holds the value limit, and reboot your computer. To change this registry setting do the following:
1) Click Start, click Run, type regedit in the Open box, and then click “Ok”.
2) Locate “HKEY_LOCAL_MACHINE\SYSTEM\CurrentControlSet\
Services\WebClient\Parameters” from the drop-down structure in left pane.
3) Right click on the “FileSizeLimitInBytes” subkey listed in the right pane, then click “Modify”.
4) Click the “Decimal” bubble under the “Base” section.
4) In the “Value data” box, type 4294967295, and then click “Ok”.
6) Reboot your computer.
Completing the above increases the WebDAV file limit in Windows you can copy via WebDAV to 4 gig for a single file.
When you retrieve emails from a POP3 email account, the emails are deleted from the Mail Server by default after they are downloaded to your computer. However, if you want to check your emails from multiple computers, you must configure Mail Client to not delete the emails on your Mail Server. This scenario is most common for people who want to check their home Internet service provider (ISP) email account from work and download the emails for permanent storage on their home computer.
When you leave emails on your Mail Server, you can choose from several options to delete your emails. To make your choice, you need to consider several factors about your email usage, such as how long you want the emails to be accessible from multiple computers and the storage limits imposed by your email server administrator. If you exceed your storage limit, you might be unable to receive new emails or might be charged additional fees.
In Outlook, it allows you to select a time duration for leaving email on the Mail Server.
1. On the ‘Tools’ menu, click ‘E-mail Accounts’.
2. Click ‘View or change existing e-mail accounts’, and then click ‘Next’.
3. Select your email account, and then click ‘Change’.
4. Click ‘More Settings’.
5. Click the ‘Advanced’ tab, and under ‘Delivery’, select the ‘Leave a copy of messages on the server’ check box.
6. Under ‘Internet E-mail Settings’ dialog box, select one of the following options:
a) Remove from server after x days
Emails are downloaded to your computer but remain on the Mail Server for the number of days that you specify. This is the most common setting for people who want to read their emails at work but also download them for permanent storage on their home computer. We recommend that you choose the smallest number of days that suits your needs. The longer you leave emails on your Mail Server, the greater the risk of exceeding your mailbox size quota.
b) Remove from server when deleted from ‘Deleted Items’
Emails are downloaded to your computer but also remain on the Mail Server indefinitely until you delete the emails in Outlook and empty the ‘Deleted Items’ folder. Just deleting the email doesn’t remove the email from the Mail Server.
*** If you do not select either check box, emails are left on the server indefinitely. You can eventually exceed your mailbox quota, unless you connect to the Mail Server from another computer that has Outlook configured to remove emails from the Mail Server.

If you or a user forgets their password, the administrator can do the following to change any domain users email:
1> In a web browser goto: https://mail.YOURDOMAIN.COM” (where YOURDOMAIN.COM is the domain you linked the hosting to).
2> Click the “Domain Admin” button, and use “postmaster@YOURDOMAIN.COM” as the username, and put in the password that was sent to you in your welcome email.
3> Once you are logged in move over to the “Domain Admin” heading and click the “User Accounts” option.
4> Click the “Search accounts” button.
5> Click on the account name you want to change the password for.
6> Where it says “password”, put in the new password.
7> Click the “Save User” button.
8> Make sure at the top you see “+OK” to verify it was saved.
If you don’t see “+OK“, then fix the password based on the response at the top. It might not allow a password if it is too short or easy to guess.
You can repeat the above steps for as many users as you wish.
If you have any other issues or comments, don’t hesitate to contact customer support.
Thanks.
Imageway Staff
Rate This Entry:

If you are trying to change your email account password do the following:
1> In a web browser goto: https://mail.YOURDOMAIN.COM” (where YOURDOMAIN.COM is the domain you linked the hosting to).
2> Click the “Webmail” button, and use “EMAIL@YOURDOMAIN.COM” as the username, and put in your current password.
3> Click the “options” and then “Preferences” at the top right.
4> Click the “Change password” button.
5> This will allow you to change your current password.
You can repeat the above steps anytime to change your email account password at anytime.
If you have any other issues or comments, don’t hesitate to contact customer support.
Thanks.
Imageway Staff
Rate This Entry:

When your quota size limit is reached for your email account, or for your whole domain name, you will receive an email that says “WARNING! Mailbox at or near capacity”. If the quota is reached for an email account, you can adjust the size of the email quota by doing the following:
1) In a web browser goto: https://mail.YOURDOMAIN.COM” (where YOURDOMAIN.COM is the domain you linked the hosting to).
2) Click the “Domain Admin” button, and use “postmaster@YOURDOMAIN.COM” as the username, and put in the password that was sent to you in your welcome email.
3) Once you are logged in move over to the “Domain Admin” heading and click the “User Accounts” option.
4) Click the “Search accounts” button.
5) Click on the account name you want to change the quota for.
6) Where it says “Disk Quota”, use the dropdown to change the size. (example: 500mb).
7) Click the “Save User” button.
YOUR DONE!
The amount of quota space you have available for your whole domain is based on the account level you have purchased. You put limits on each account so no one person takes up all the space for the domain as a whole. If you are using all the space for your whole domain and need to increase it, please contact support.
If you have any other issues or comments, don’t hesitate to contact customer support.

Now that your email account is setup with Imageway, you are ready to create email account for your users. To accomplish this you do the following:
1) In a web browser go to: https://mail.YOURDOMAIN.COM” (where YOURDOMAIN.COM is your custom domain name, or use imageway.com if you don’t have your custom domain name pointing to us currently).
2) When the webpage comes up click: “Domain Management” (click okay for any popups the browser gives you)
3) Login using:
username: postmaster@yourdomain.com
password: THE PASSWORD IS IN YOUR WELCOME EMAIL
4) Once you are logged in move over to the “Domain Admin” heading and click the “User Accounts” option.
5) You can create a new email account by entering a username and password. All other information is optional. Once you have entered the required information, click the “CREATE ACCOUNT” button.
Check to make sure at the top it says “User Saved” or “Added to database” and not some other error. An error you might recieve for example might be about your password not meeting the requirements.
You can follow the same process to create additional emails. You can create up to the maximum emails allowed for the account you purchased.
Once you are done you can click the “LOGOUT” button to logout.
You are now ready to check and send your email (like you do with hotmail or yahoo).
1) In a web browser goto: “http://mail.yourdomain.com”
2) Click the “WEBMAIL” button. (click okay for any popups the browser might give you)
3) Enter your username (which is your full email address) and password you created in the previous process you completed.
4) Click the “LOGIN” button.
You are now in the web based email program. Please take the time to familiarize yourself with the software.
If you have any issues or comments, don’t hesitate to contact customer support.

In the past we have had several customers contacting us regarding not receiving emails or that they were getting too much junk mail (referred to as SPAM). At first we felt the proper way to handle things was to disable the SPAM filtering and allow the customer to turn it on. We found out very quickly, that SPAM was flooding customers email accounts. It is a sad fact that a majority of email being sent around the Internet is in fact SPAM. With both these pressing issues, we decided to enable the SPAM filtering by default for every email account.
The down side to this decision was that some legitimate email might be considered SPAM. A good example of this is automated email sent from a web site you signed up for (since it is worded like SPAM), or email coming from Hotmail or Yahoo free email accounts. The reason for the Hotmail and Yahoo free emails accounts getting blocked recently is because both those companies decided to put SPAM advertising at the bottom of all email going out from their free accounts (another reason not to use hotmail or yahoo as your business email). What this does is fake the SPAM filtering into thinking the email is SPAM.
At Imageway we are always trying to find a better way to filter SPAM, and always adjusting our SPAM rating system. Currently the Imageway email server does several checks to determine if the email is SPAM or NOT. The system will automatically drop all email that contains a file attachment that has a Virus (to protect our customers).
The way the SPAM filtering works is that each bad attribute that is in an email, it will give a score. At the end it will total this score up, and will decide what to do with your email based on how you have your settings. We have a default set for all customers, which we consistently change. If the email is above a certain score, it puts the email in the “SPAM” folder, and sends an email to the sender requesting that they verify themselves as a real person, and not a SPAMMER. If they verify themselves as a real person, then email will be allowed from them.
So if you are getting emails that are blocked (or missing), then what can you do? You will want to do the following:
1) Log in to your email account using WEBMAIL or IMAP (using 3rd party client).
2) One logged in click the “SPAM” folder. Check your “SPAM” folder. You will see this folder both in webmail or if using IMAP via a third party client. This folder contains mail that is considered SPAM. If you see email in this folder that is not SPAM then complete number 3.
3) Move that email message out of the “SPAM” folder to your INBOX folder. This will automatically add them to your friends list, and train our SPAM system what is not SPAM.
If you get junk mail (SPAM), in your INBOX, you should do the following:
1) Log in to your email account using WEBMAIL or IMAP (using 3rd party client).
2) Once logged in click the “Inbox” folder.
3) Click the email that is junk mail (SPAM).
4) Move this email to the “SPAM” folder. If your using the webmail, you can also click the “Spam” button. This will automatically remove them from your friends list if they are on it, and train our SPAM system what is SPAM.
Emails in the “SPAM” folder will be deleted after 14 days automatically by the email system to prevent the SPAM emails from using to much of your email account storage.
Thanks for reading and I hope this makes your email experience better. If you have questions or comments, please contact us.
Thanks.
Imageway Staff
All rights reserved. Copyright © 2000-2025 Imageway, LLC.